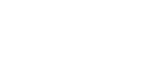在word中如何插入excel表
在Word文档中插入Excel表格,是日常办公中常见的操作。以下将详细介绍几种在Word中插入Excel表格的方法,帮助您轻松完成这项任务。
1.直接复制粘贴
方法步骤:
1.打开Excel工作表,利用鼠标选择需要插入的表格区域。
2.使用快捷键Ctrl+C进行复制。
3.切换到Word文档,将光标置于希望插入表格的位置。
4.使用快捷键Ctrl+V粘贴。优点:操作简单快捷。 缺点:可能无法完全保留Excel中的格式和公式。
2.使用“插入对象”功能
方法步骤:
1.在Word文档中点击上方的“插入”按钮。
2.点击“对象”-“对象”-“新建”。
3.在“新建”选项卡中点击“MicrosoftExcel工作表”。
4.点击“确定”,在Word中直接编辑Excel表格。优点:可在Word文档内直接编辑Excel表格,保持表格的原始格式和功能性。 缺点:操作步骤相对繁琐。
3.通过“对象”对话框插入
方法步骤:
1.在Word文档中点击上方的“插入”按钮。
2.点击“对象”-“对象”-“新建”。
3.在“新建”选项卡中选择“MicrosoftExcel工作表”。
4.点击“确定”。优点:操作步骤简单,易于上手。 缺点:与“插入对象”功能类似,操作相对繁琐。
4.复制Excel表格为图片
方法步骤:
1.在Excel中选中需要插入的表格区域,复制该区域(可以使用快捷键Ctrl+C)。
2.切换到Word文档,将光标置于希望插入表格的位置,粘贴表格(可以使用快捷键Ctrl+V)。
3.通过右键点击粘贴的表格,选择“图片工具”-“格式”-“更改图片样式”,调整表格外观。优点:操作简单,易于实现。 缺点:表格以图片形式插入,无法直接在Word中进行编辑。
5.利用Word表格功能
方法步骤:
1.打开Excel工作表,利用鼠标选择需要插入的表格区域。
2.使用快捷键Ctrl+C进行复制。
3.切换到Word文档,点击“插入”选项卡。
4.点击“表格”按钮,选择“从剪贴板粘贴”。
5.在弹出的对话框中,设置表格的列数和行数,点击“确定”。优点:操作简单,易于实现。 缺点:表格功能相对简单,无法实现Excel的高级功能。
通过以上五种方法,您可以根据实际需求选择合适的方法在Word文档中插入Excel表格。希望小编能帮助您解决日常办公中的问题。