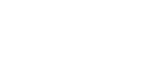如何做数据透视表教程
数据透视表是Excel中一种强大的数据分析工具,它可以帮助用户从大量数据中快速提取和汇总信息。小编将详细讲解如何创建和使用数据透视表,以及一些高级技巧。
1.选择数据源
在使用Excel数据透视表前,需要先选择数据源。数据源可以是Excel表格中的数据,也可以是外部数据源,例如数据库、文小编件等。在选择数据源时,需要确保数据的准确性和完整性。
选择数据源步骤
-选中二维表中的数据区域。 执行“插入”-“数据透视表”命令。
2.创建数据透视表
创建数据透视表是数据分析和处理的第一步。
创建数据透视表步骤
-在打开的“创建数据透视表”对话框中,选择“使用多重合并计算区域”。 单击“选定区域”按钮,确认数据区域。
3.数据透视表转换为普通表格
有时候,可能需要将数据透视表转换为普通表格以便进行进一步的分析。
转换数据透视表步骤
-选中数据透视表。 右键点击,选择“转换为普通表格”。
4.数据透视表刷新
数据透视表会定期刷新以反映最新的数据。
刷新数据透视表步骤
-在数据透视表工具中,选择“刷新”。
5.数据透视表排序
对数据透视表中的数据进行排序可以帮助更好地理解数据。
排序数据透视表步骤
-在数据透视表中,选择需要排序的列。 点击“排序”按钮,选择排序方式。
6.数据透视表插入公式
在数据透视表中插入公式可以计算额外的数据。
插入公式步骤
-在数据透视表字段列表中,选择需要插入公式的字段。 点击“插入公式”按钮,输入公式。
7.套用设计模板
为了使数据透视表更加美观,可以套用设计模板。
套用模板步骤
-在数据透视表工具中,选择“设计”。 选择一个模板并应用。
8.使用切片器
切片器是一种交互式筛选工具,可以帮助用户快速筛选数据透视表中的数据。
使用切片器步骤
-在数据透视表工具中,选择“分析”。
选择“插入切片器”。
选择需要筛选的字段。9.恢复经典数据透视表样式
有时候,用户可能希望恢复到经典的数据透视表样式。
恢复经典样式步骤
-在数据透视表工具中,选择“设计”。
选择“数据透视表样式”。
选择“经典”。10.将数据源转换为超级表
将数据源转换为超级表可以使得数据增减时,透视表的数据源自动更新。
转换为超级表步骤
-选中数据源。
同时按下Ctrl+T。
点击“确定”。11.定义名称+OFFSET
通过定义名称结合OFFSET函数,可以更灵活地引用数据。
定义名称和OFFSET步骤
-点击【公式】—【定义名称】。
输入名称,如"
data"
在“引用位置”输入OFFSET函数。12.格式化数据透视表
为了更好地展示数据,需要对数据透视表进行格式化。
格式化数据透视表步骤
-按照屏幕截图所示安排和格式化数据。
选择数据范围。
点击“插入”。
选择“柱状图”。
根据需要设置格式。13.在Access中创建数据透视表
在Access中也可以使用“数据透视表向导”来创建数据透视表。
Access创建数据透视表步骤
-运行“数据透视表和数据透视图向导”。
从工作表列表或外部数据库选择源数据。
选择报表的工作表区域和可用字段的列表。14.报表创建
创建数据透视表后,可以创建报表以便更好地展示数据。
报表创建步骤
-选中需要制作数据表的所有数据。
点击“插入”。
点击“数据透视表”。
选择透视表数据区域和生成位置。
点击“确定”。15.视频教程
为了更直观地学习如何制作数据透视表,可以观看职场视频教程。
视频教程内容
-分享Excel中如何做透视表进行数据分析。 通过案例展示数据透视表的应用。
16.数据快速汇总
数据透视表可以快速汇总海量数据记录。
快速汇总数据步骤
-点击“插入”。
选择“数据透视表”。
进行数据汇总操作。17.动态数据范围的数据透视表
数据透视表支持动态数据范围,使得数据源增减时,透视表自动更新。
动态数据范围操作
-创建数据透视表。 数据源增减时,透视表自动更新。