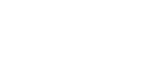在word中如何嵌入excel文件
在Word文档中嵌入Excel文件是一种提高文档信息丰富性和专业性的有效方式。以下,我将详细介绍几种实用的方法,帮助您轻松地将Excel文件嵌入到Word文档中。
方法一:通过“插入”菜单嵌入对象
1.打开Word文档,定位插入点:打开您需要嵌入Excel文件的Word文档,并将鼠标光标移动到您想要插入Excel文件的位置。
2.切换至“插入”选项卡:在Word的上方菜单栏中,找到并点击“插入”选项卡。
3.选择“对象”按钮:在“插入”选项卡中,点击“对象”按钮。
4.选择“由文件创建”:在弹出的“对象”对话框中,选择“由文件创建”标签。
5.浏览并选择Excel文件:点击“浏览”按钮,在弹出的文件选择对话框中找到并选择您想要嵌入的Excel文件。
6.设置链接或嵌入:在“对象”对话框中,勾选“链接到文件”选项,如果希望链接数据;取消勾选此选项,如果希望嵌入数据。
7.点击“确定”:完成以上设置后,点击“确定”按钮,此时Excel数据应该会出现在Word文档中。
方法二:直接复制粘贴
1.打开Excel文件:打开您想要嵌入的Excel文件。
2.选中表格区域:在Excel文件中,选中您想要嵌入到Word文档中的表格区域。
3.复制选中区域:右键点击选中的区域,选择“复制”。
4.打开Word文档:打开您的Word文档。
5.定位插入位置:点击您希望插入表格的位置。
6.粘贴表格:右键点击并选择“粘贴”选项。您可以选择“保留源格式”或“合并格式”。
方法三:使用“插入合并域”
1.打开Word模板:打开一个Word模板。
2.选择收件人:点击“邮件”——“选择收件人”——“使用现有列表”。
3.打开Excel表格:打开您已经准备好的Excel表格。
4.选择Excel工作表:在Excel表格中选择您想要插入的工作表。
5.启用“插入合并域”:这时,“插入合并域”功能选项就会由灰色不可用变成可用。
通过以上方法,您可以在Word文档中轻松嵌入Excel文件,使您的文档信息更加丰富和实用。